こんにちは。
みなさんは、はてなブログで記事をパソコンで書くときはどのようにして書いていますか?
私は、Open Live Writer(オープン・ライブ・ライター)というソフトを使っています。
Open Live WriterはMicrosoftのWordのような感じで、自由に文章を書いて、そのままブログに投稿できるツールになっています。
ブラウザ版「はてなブログ」の見たまま編集でも記事は書けますが、Open Live Writerを使うと、
例えば、
マーカーで色んな線を引いたり
このように囲み枠をつけてみたり
会話風の吹き出し文字も
最初に設定をしておけば、ボタン1つで簡単に挿入することもできます。
Open Live Writerはおすすめなので、是非インストールしてみてください
ただし、英語表記になっていますので、今日はそのダウンロード方法と日本語化にする方法までお伝えしたいと思います。
Open Live Writerとは?
Open Live WriterはMicrosoftの「Windows Live Writer」というソフト を、オープンソース化して公開されているものです。
つまり、無料で使うことができるフリーソフトになっています。
記事作成から投稿までこれ1つで行うことができます。
また、Open Live Writerは「はてなブログ」だけでなく、WordPressやアメブロ、Blogger等のほとんどのブログサービスに対応していますので、他のブログサービスを使っている方も利用することができます。
インストールの前に(準備)
一旦「はてなブログ」の設定ページを開きます。

ダッシュボード⇒設定⇒詳細設定をクリックします

そのまま下にスクロールして「AtomPub」という項目の右にある「ルートエンドポイント」と「APIキー」をメモ帳やWordにコピーしておきます(このページを開いたままでもOK)。

インストール手順
こちらのサイトからダウンロードできます。
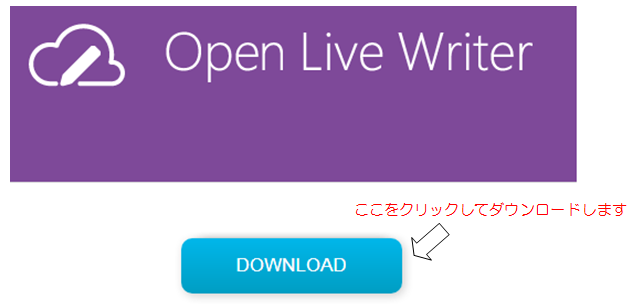
ダウンロードした後、Setup.exeファイルをクリックしてインストールします。

Nextをクリックします。

一番下の「Other services」を選択してNextをクリックします。

「Web address of your blog」には「はてなブログ」のホームページアドレス(https://blog.hatenablog.jp/)を入力します。
自分のホームページアドレスではないので注意してください。
「User name」には自分の「はてなID」を入力します。
「Password」には先ほどメモしたAPIキーを入力または、コピーして貼り付けます。
こちらもはてなブログのログインパスワードではないので注意してください。

入力が終わればNextをクリックします。
「Type of blog that you are using」では「Atom Publishing Prortocol」を選択します。
「Service document web address」には先ほどメモしたルートエンドポイントを入力または、コピーして貼り付けます。

入力が終わればNextをクリックします。
ご自身のブログが表示されるので、投稿するサイトを選んでNextをクリックします。

一時的に記事を投稿するかの確認なので、「いいえ」をクリックします。

これでインストールは完了なので、「Finish」をクリックします。

日本語化するには
このままでも十分使えますが、英語だと不便な部分もあるので、日本語化を行ったほうがいいと思います。
「Open Live Writer」 を起動します。
左上の「ファイル」-「About Open Live Writer」をクリックします。
開いたバージョン情報画面の下部にある「Show log file」を押すします。
するとエクスプローラーが起動し、「Open Live Writer」 が入っているフォルダが開きます。
エクスプローラーが起動したら、「Open Live Writer」 を「×」ボタンで閉じてください。
先ほど開いた「Open Live Writer」 が入っているフォルダの中から「app-0.62」というフォルダをクリックし、下にスクロールしていくと「OpenLiveWriter.Localization.dll 」というファイルがあるので、それを削除します。


次に、日本語化ファイルをダウンロードします。ダウンロード場所は、ブログ「私の故郷 田代町(これから錦江町)」さんの記事にあります。
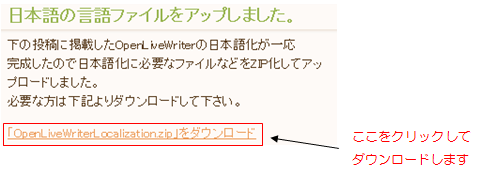
ダウンロードしたZIPファイルを展開すると、中に先ほど削除した「OpenLiveWriter.Localization.dll 」という同じ名前のファイルがあります。
このファイルを先ほどの「Open Live Writer」 が入っているフォルダの、「app-0.62」のフォルダの中に移動させます。
つまり、最初から入ってあった「OpenLiveWriter.Localization.dll 」ファイルを入れ替えて新しくするということです。

これで完成です。
「Open Live Writer」 を立ち上げると

無事日本語化することができました。
投稿するには
「Open Live Writer」 を立ち上げた後は、タイトルや文章を書いてください。
書き終われば投稿になります。
「公開」を押せば直に投稿されます。
また、「ブログへ下書きの投稿」を押せば下書きとして投稿されます。

「Open Live Writer」のプレビューでは、少し見にくい部分があるので、下書きへの投稿がおすすめです。一旦下書き投稿をして、ブラウザ版やアプリ版の「はてなブログ」から微調整をしてください。
さいごに
「Open Live Writer」いかがでしたでしょうか?
Open Live Writerには更に便利な機能が盛りだくさんです。
最初に書いた、囲み枠を一発で挿入したり、マーカーを引いたりする機能は、プラグインを導入すれば簡単に使うことができます。そのやり方については、こちらの記事になります。
最後まで読んでいただき、ありがとうございました。

